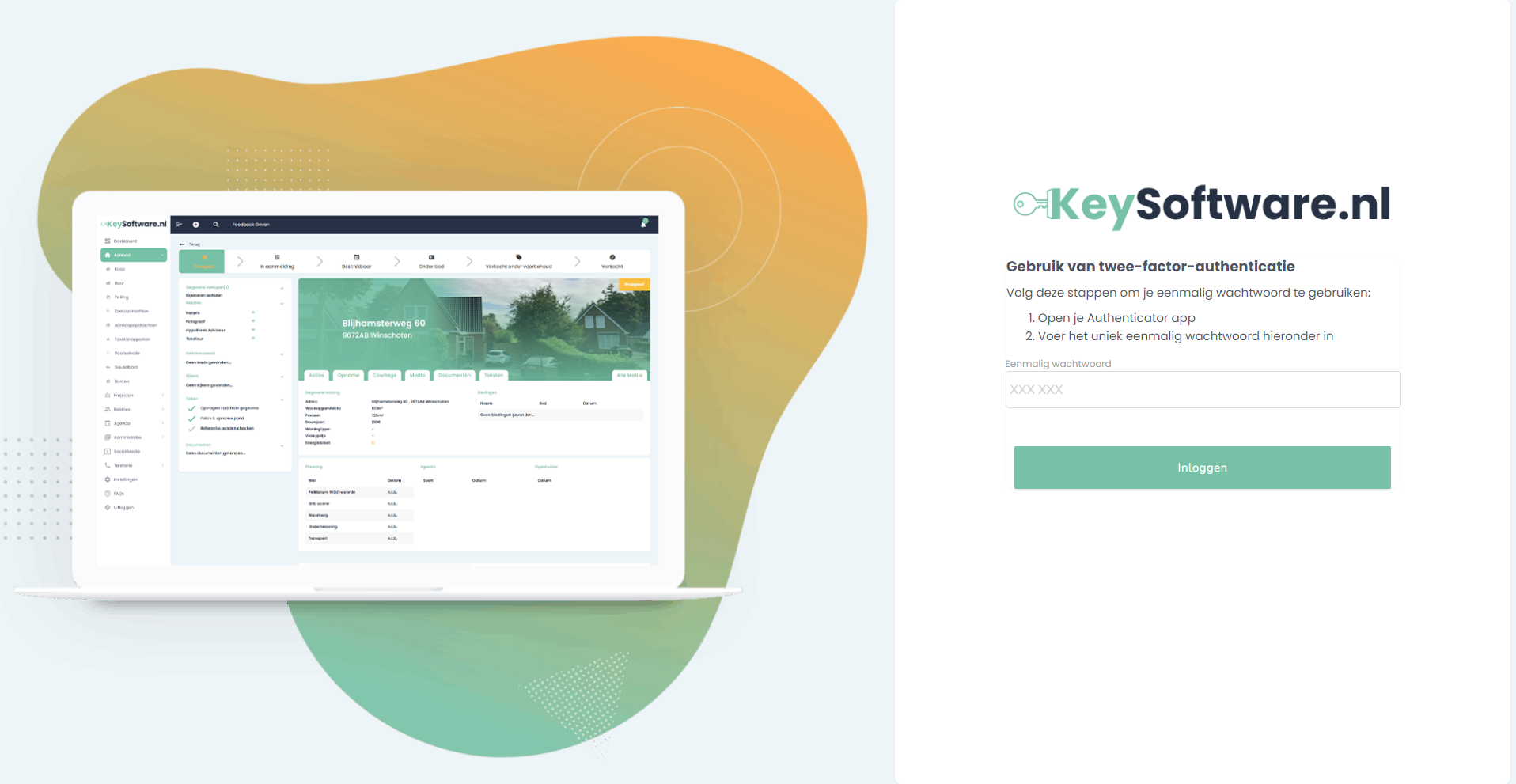Twee-Stapsverificatie Opzetten
In deze handleiding nemen we door hoe je Twee-Stapsverificatie inschakelt en hiermee je account met een extra laag bescherming beveiligt.
Let op!
Je zal een QR-code moeten scannen met een authenticator app.
Gebruik hiervoor; Google Authenticator, Microsoft Authenticator, Authy, …
(In dit voorbeeld wordt gebruik gemaakt van Google Authenticator.)
Alle QR-codes dienen gescant te worden met een authenticator app VOOR het uitloggen.
Indien dit niet gebruikt zal er geen verbinding zijn met de app en het systeem. Hierdoor zal de gebruiker niet meer kunnen inloggen.
Medewerker
Medewerkers kunnen in het relatie-overzicht de Twee-Stapsverificatie aanzetten door middel van de knop.
Let op! Je moet de wijzigingen nog wel opslaan.
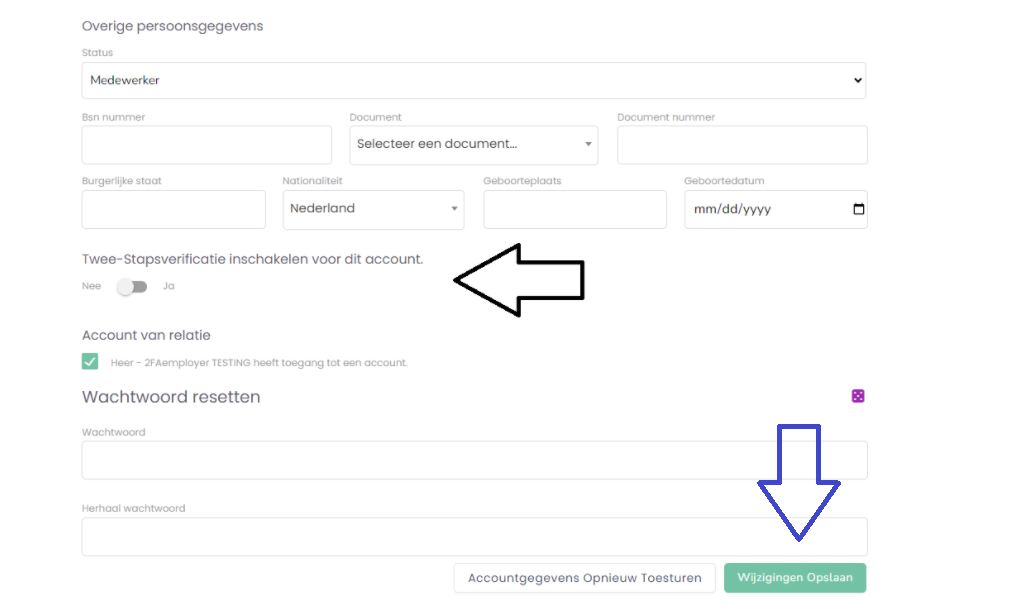
Na het opslaan kan je een QR-code terugvinden. Deze QR-code moet je scannen met je Authenticator App.
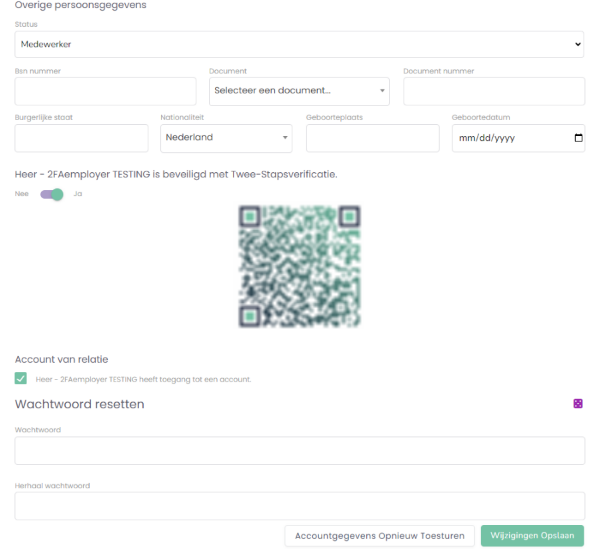
Klant - Toestemming Geven tot Twee-Stapsverificatie
Om een klant-account met Twee-Stapsverificatie te beveiligen kan je dit op dezelfde manier doen als een medewerker.
Let op! Je moet de wijzigingen nog wel opslaan.
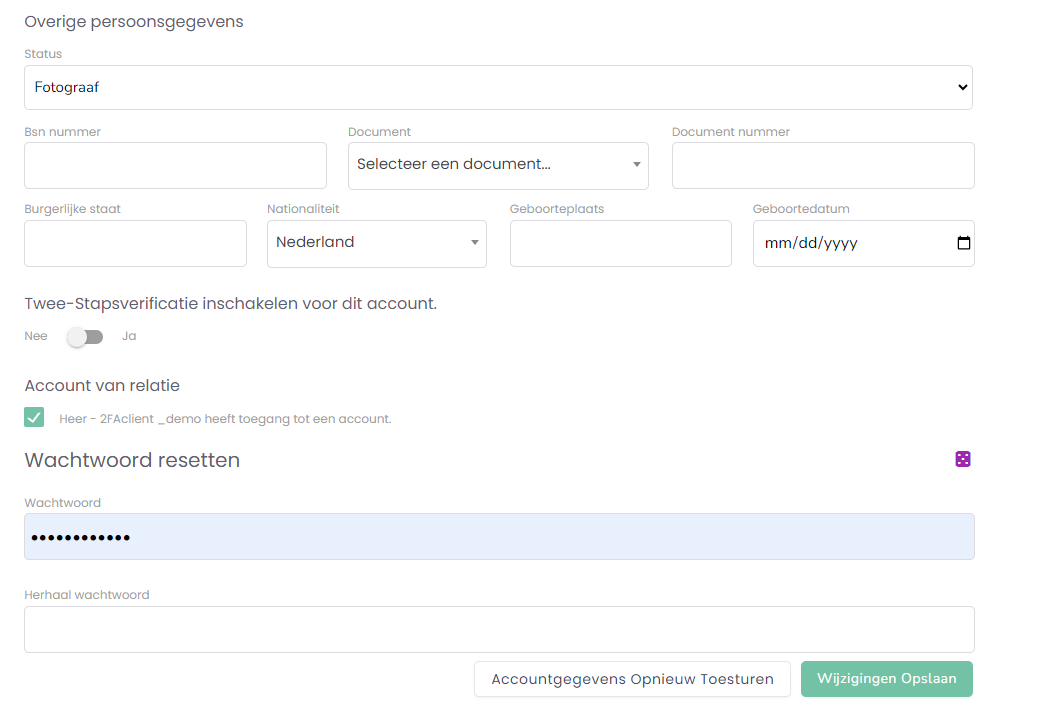
Na het opslaan kan je bij de relatie-instellingen de status van de Twee-Stapsverificatie zien.
Hieronder zien we dat de klant momenteel toegang heeft tot het gebruik van Twee-Stapsverificatie maar deze nog niet gebruikt.
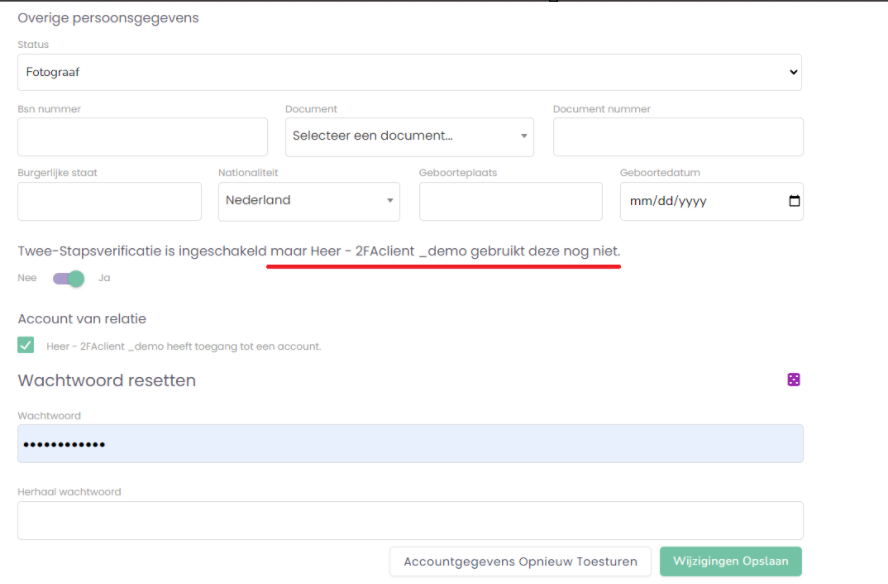
Klant - Gebruik van Twee-Stapsverificatie
Nadat de klant inlogt zal hij (indien hiervoor toestemming is gegeven, zie “Klant - Toestemming Geven tot Twee-Stapsverificatie”) een groene knop te zien krijgen, “Twee-Stapsverificatie”.

Bij het drukken op de knop zal een nieuw venster openen waarin de klant een QR-code kan genereren. Na het drukken op de knop “Twee-Stapsverificatie Gebruiken” zal het huidig venster worden gesloten en een nieuw worden geopend met de feedback: “QR-code gegenereerd!”.
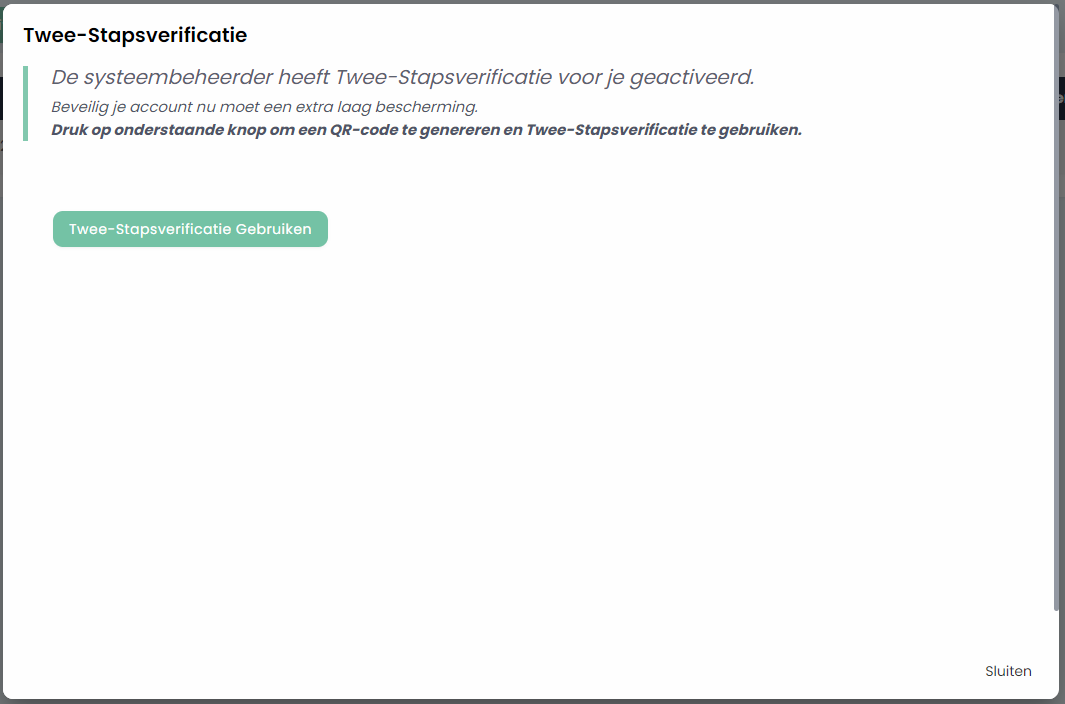
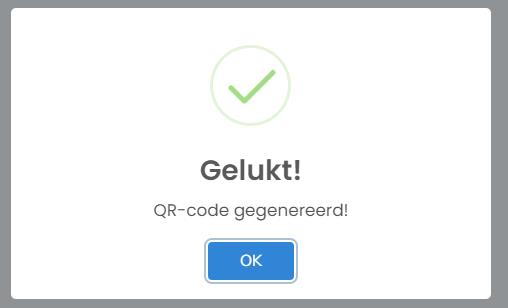
De klant moet nu terug op de groene knop “Twee-Stapsverificatie” klikken om de QR-code te kunnen scannen.
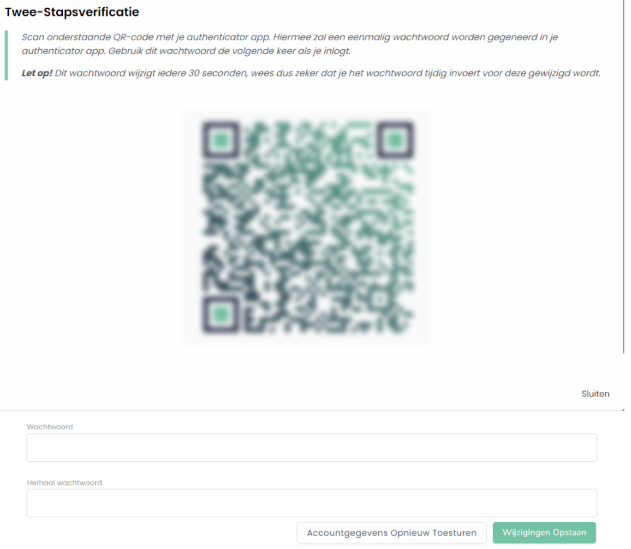
De medewerkers kunnen dan ook zien in het relatie-overzicht onder instellingen dat de klant beveiligd is met Twee-Stapsverificatie.
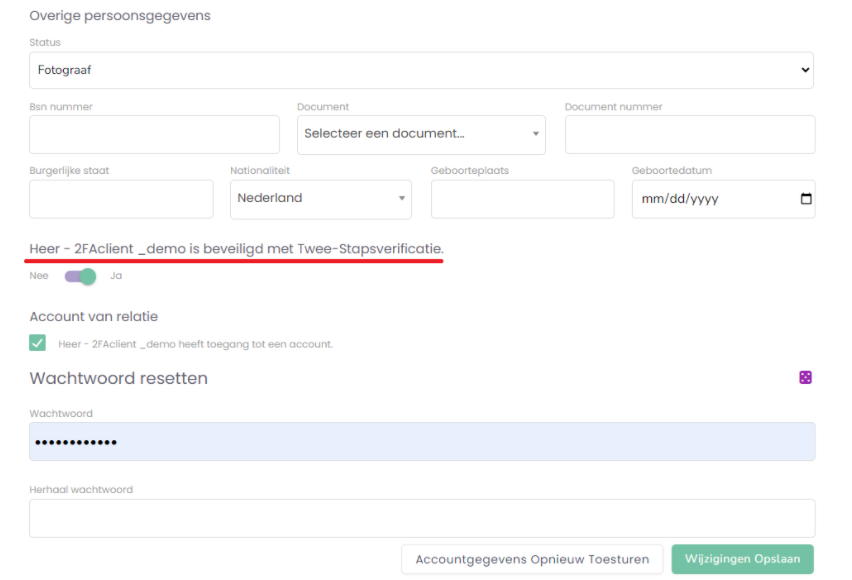
Inloggen met Twee-Stapsverificatie
Na het scannen van de QR-code en bij het opnieuw inloggen zal na het inlogscherm nu een extra scherm komen.
In dit scherm vul je het eenmalig wachtwoord in dat door je authenticator app gegeneerd zal worden.